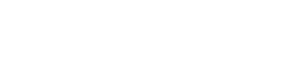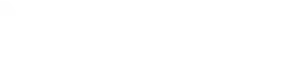Chats and Calls
Start a conversation
with the whole team…
Click Teams , pick a team and channel, write your message, and click Send .

With a person or group…
View a chat
- Select Chat and select a one-on-one or group chat from the chat list.
Start a chat
- Select New chat .
- Type the name of the person or people you want to contact.
- Select the down arrow to add a name to your chat group.

Make video and audio calls from a chat
- Select Video call or Audio call to call someone directly from a chat (top right hand corner)
Use Recent and Favorites
On the left side of the app, you’ll see your Recent conversations as well as your Favorites.
- Hover over a conversation, select the three dots, and then select Favorite to keep your chat in your Favorites list.
Make calls and view history or voicemail
- Select Calls > Dial a number, and enter a phone number. When you’re ready, select Call to start the call.
- Note: If your organization has an Enterprise Voice or Business Voice license, you can call anyone from Teams even if they’re not using it.
- Select Calls > History to see your call history.
- Select Calls > Voicemail to check your voicemail.
- If you don’t have Calls, select Activity to see any missed calls and voicemail.