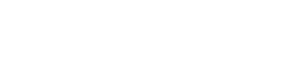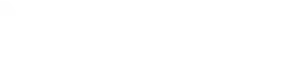Channels and Teams
In Microsoft Teams, teams are groups of people brought together for work, projects, or common interests.
Teams are made up of channels. Each channel is built around a topic, like “Team Events,” a department name, or just for fun. Channels are where you hold meetings, have conversations, and work on files together.
Tabs at the top of each channel link to your favourite files, apps, and services.
Moving on from Shared Drives and Folders to Channels in Teams
If you are used to working in a common shared drive on a server or a shared documents library in SharePoint, then you are probably used to files being organised into different folders in those locations. You are probably used to seeing something similar to that below. When you have a new topic to store files for you will just create a new folder in the shared documents area and then start putting files into it. For example, you might create the folder “Coronavirus – Remote working discussion” to start organising and sharing files about that topic
With Teams, when you have a brand new topic that you want to store and share files for, then you can just create a new channel instead. You will automatically get a new place to store the files for the topic, which you can access by clicking on the Files tab at the top of the channel as shown below. You can then, of course, create more folders in that area to further organise the files relating to that topic.
And as a bonus you also get a place to talk about the files you are storing in the channel by using the Posts tab.
Creating a Channel
You can easily create a new channel in a Team. Just click on the 3 dots (…) beside the Team name and click Add Channel
Type in a Channel Name for your channel. You can also give it a Description if you want. By default the Privacy of your channel will be standard, which means that everyone in the Team will have access to it and any files stored within it. Click Add to finish adding the channel
You can also make a channel private if you want to restrict which Team members have access to it. See this Microsoft Video about Private Channels to learn more.
Your new channel will be added to the Team. You will now be able to use Posts tab to have conversations about the topic this channel represents, and store files related to the topic using the Files tab.
Watch the video at the top of this article to learn more about what you can do in a channel
If you’d like to learn even more about working with Teams then why not have a look at Microsoft’s Teams Video Training website, where you’ll find lots of videos and instructions covering all aspects of Teams
Reorganising folders into channels after a migration
If you have just completed a migration of folders from a shared drive or old SharePoint to a new Teams environment, then you may well find yourself in a position where all the migrated folders are initially just placed in the General channel of a Team. Don’t worry, it is a fairly easy process to be able to sort these out into a new ‘Channel’ based structure in Teams. The video below shows you how you can do this by creating new channels to organise content and then move your migrated folders into these channels.
Moving Folders Between Teams
There may be times when you want to move a folder from one Team to another. This video shows you how to do that.