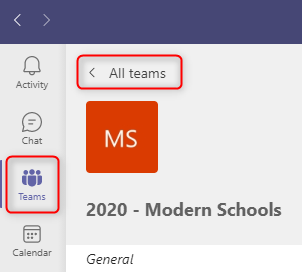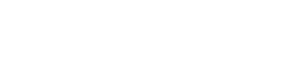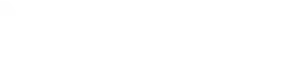How to Access Archived Teams
If you need to access content from a previous academic year’s Class Team, then you can do this by following the instructions below which show you how to access archived Teams.
From within Teams, click on Teams on the left hand apps bar.
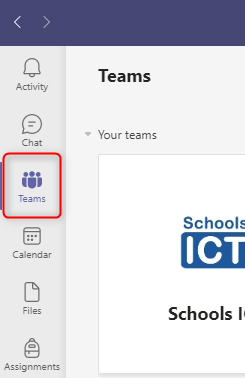
You should now be back at the Teams ‘Home’ screen, displaying all the Teams that you are a member of. If not, click on the Teams on the left hand app bar (as above) once again.
Click on the ‘More Options’ cogwheel in the top left corner, and then click on Manage Teams
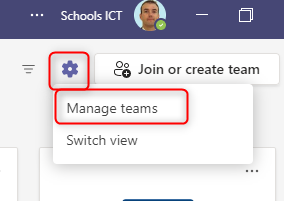
This list of Archived Teams will expand, and any archived Teams that you have access to will be displayed.
Click on the name of the Archived Team that you want to access to open it up.
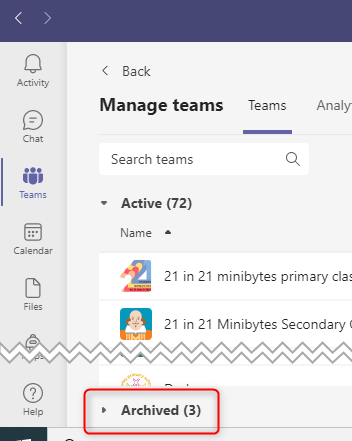
From within Teams, click on Teams on the left hand apps bar.
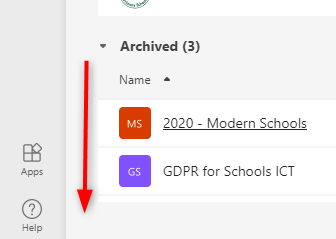
The team will open up and you will be able to access the contents to be able to copy that to an active Team.
N.B. Archived Teams are read-only, so you won’t be able to make any changes to the content stored within the team. You’ll just be able to read it, or copy it out into a new team.
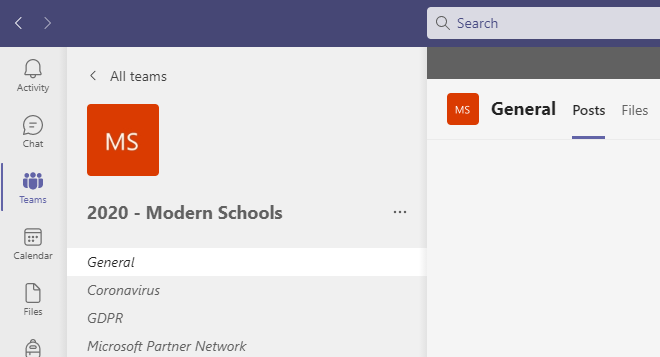
Once you have finished accessing the archived Team, either click on All Teams or Teams to go back to the Teams home screen and access all your current, active Teams.
If you need to get back into the archived Team again, just repeat the above procedure.