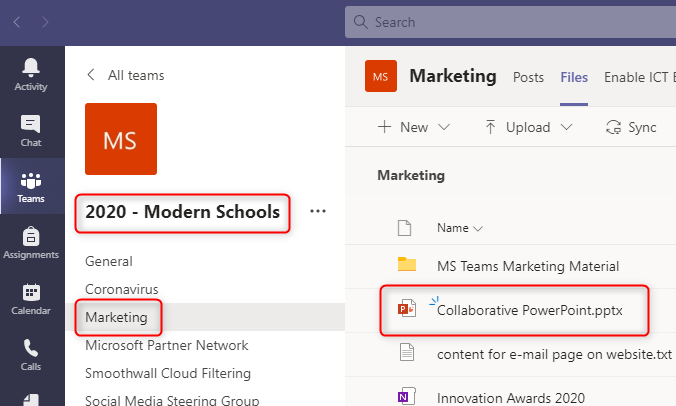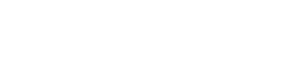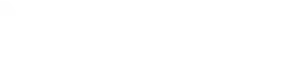How to move files in Teams
You can easily move files around in Teams, either to different channels or to different Teams, using built in file management tools. These allow you to either copy or move files.
In Teams, select the required Team, then the required Channel, then the Files tab
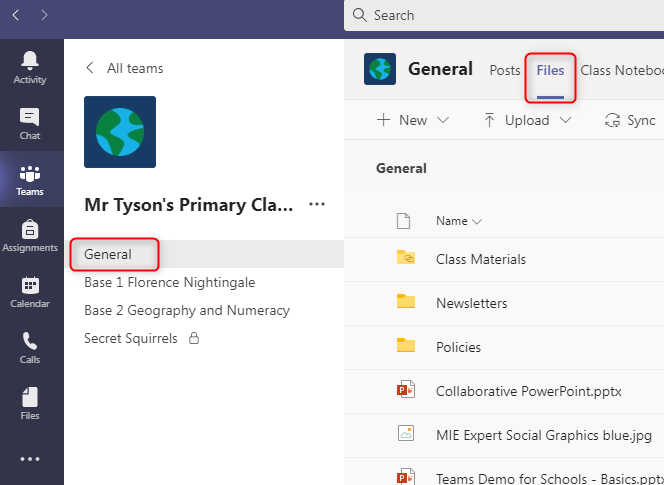
Select the file (or files) and then select Move or Copy
If you select multiple files your options will be reduced and you will just see the option to move or copy along the top menu bar rather than on a drop down list.
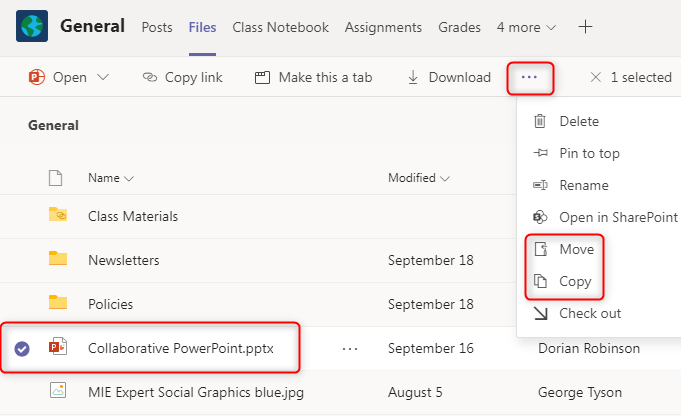
If you just want to move a file to another folder in the same channel, just select that folder now and click Move (or Copy) – greyed out in this screenshot but it will become active when you select a folder
Otherwise click on the up icon next to the channel name, as highlighted, and this will move you up a level to show you the other channels within this Team

If you are wanting to Move (or Copy) your selected file into different channel within the same Team, you can now select the folder representing that channel.
Once you have selected a channel, click on the Move (or Copy) button that will have become active.
If you want to move or copy your file to another Team, click on the up icon next to the Team name, as highlighted, and this will move you up a level to show you the other Teams that you have access to.
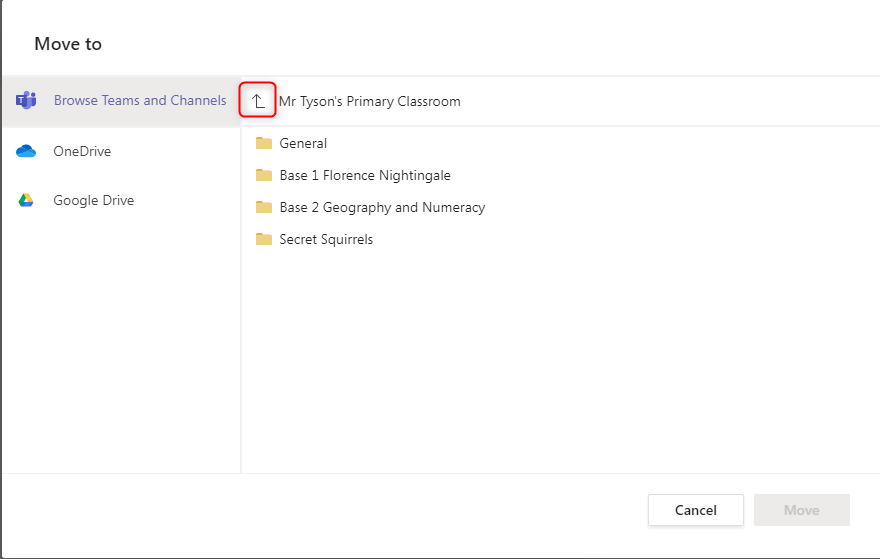
Now at the tenant level select the Team the file will be moved to.
In this example we will select 2020 – Modern Schools
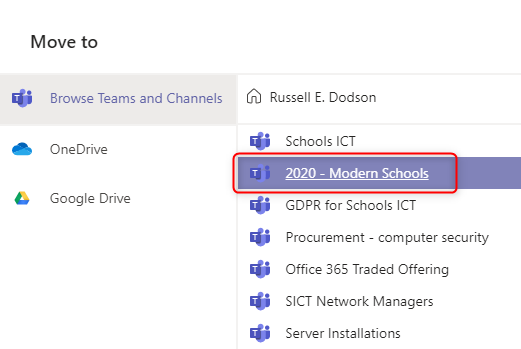
Select the channel the file will be moved to.
In this example we will select Marketing
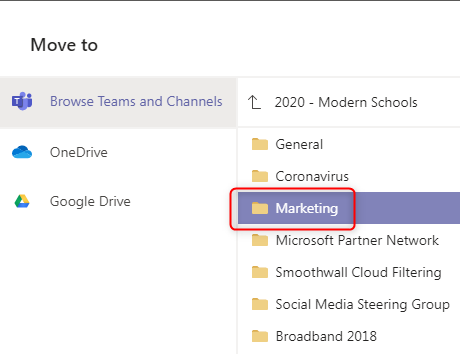
If there are folders in the channel, you can now select a specific folder to move the file into. Otherwise just select Move to move the file into the root of the channel.
In this example, move will be selected.
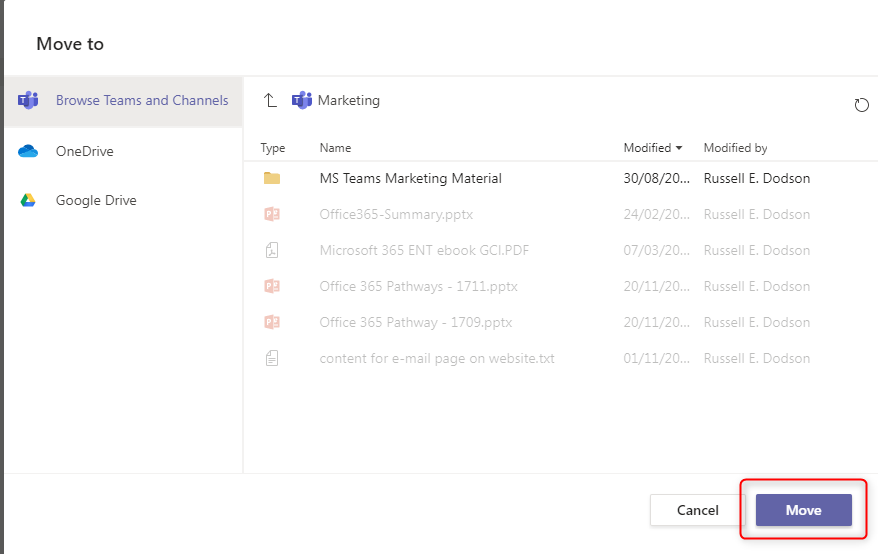
A notification will confirm the move
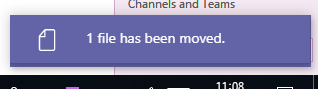
The file has been moved as required to the new team.
This can be done with multiple files but, as previously mentioned, it cannot be done with folders. So folders may need to be created to mirror an existing folder structure in another channel or Team prior to moving files. Alternatively you can use SharePoint to move folders as per How to Move Folders between Teams