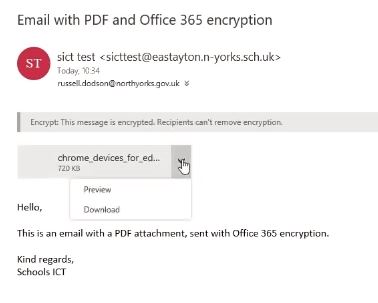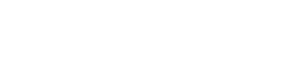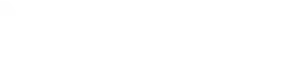Setting up 2 Factor Authentication on your Account
To ensure increased security when accessing your cloud email and data, a system called multifactor authentication is being used.
The following instructions will help you set up multifactor authentication on your existing Office 365 Tenancy.
If you want to use the authentication app, rather than just having a text sent to your phone, then you will require access to a smart phone either Android or iPhone and you will need to install the Microsoft Authenticator app.
If you are logging in to Office 365 for the first time then you may also be asked to change your initial password as well
Login to your Office 365 account as usual
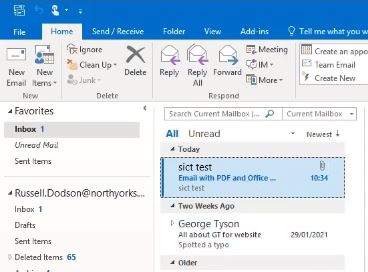
You will be asked to enter more information.
Click Next
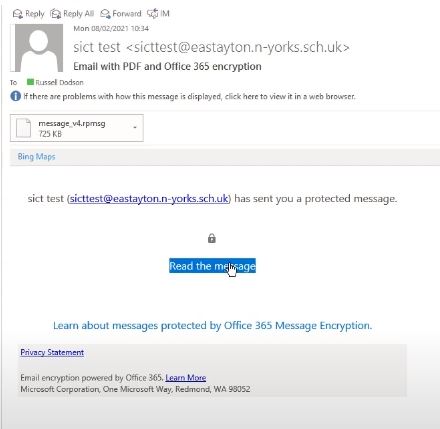
Select how you would like to be contacted to confirm your login.
- Authentication phone – A text message sent to a mobile phone that will be a code that you enter to provide additional verification.
- Mobile App – Microsoft’s Authenticator App. This will either generate a passcode to enter, or just pop up a notification to acknowledge.
Here we show selecting to have a text message sent to your mobile phone.
If you choose Mobile App then you will be walked through the process of configuring that app.
Once you have chosen your method, click Next
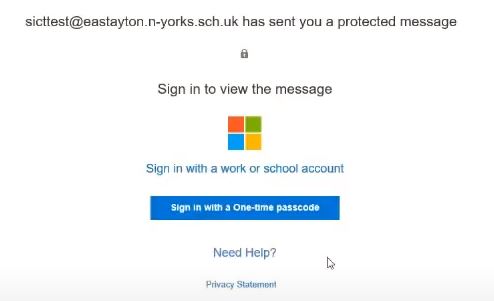
If setting up to receive a text to a phone you will be sent a text containing a code. Enter the code on this page to verify your identity.
Click Verify
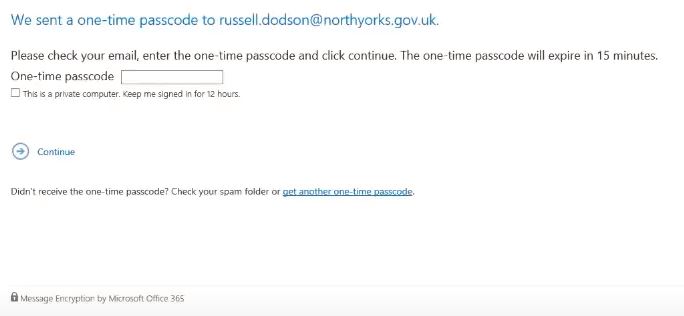
If you need an app password – needed for older Office Apps for example – copy the app password from here to use with your app.
Otherwise just click Finished.
You can always generate new app passwords if needed. Manage app passwords for two-step verification (microsoft.com)
So, if you’re unsure here just click Finished
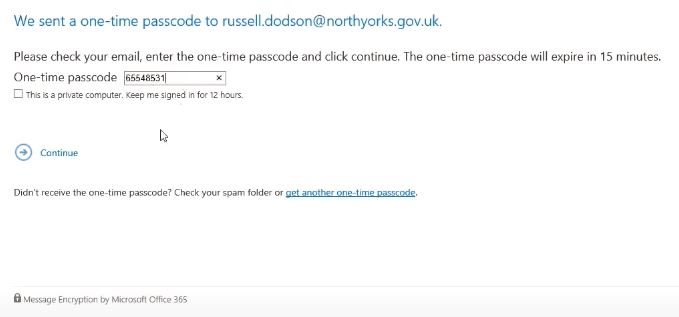
You’ll be sent a code to your phone. Enter the code and click Verify to sign in.
If your tenancy has been configured to remember verification from known devices for a chosen period of time, then you can choose to not be asked to verify on that device again for the indicated time period.
That’s it. Your signed in and 2FA is configured.
For more information please see: Work or school account help (microsoft.com)
For problems see: Common problems with two-step verification for a work or school account (microsoft.com)