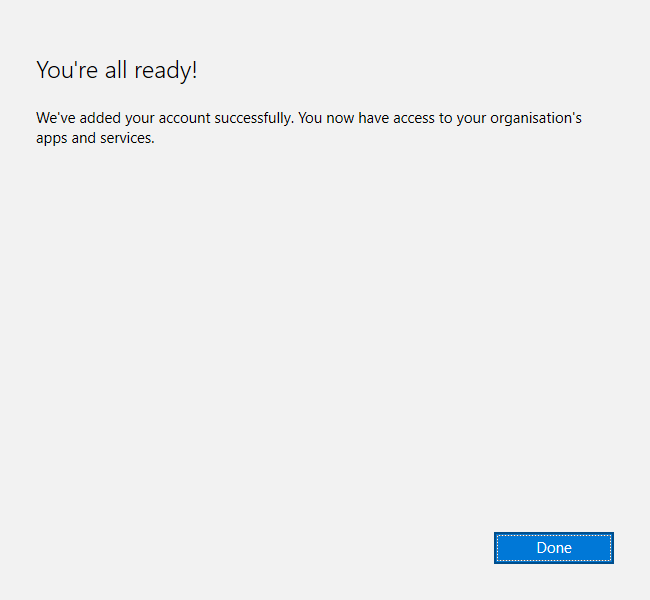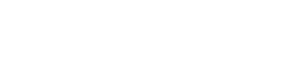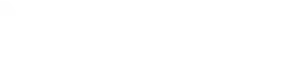Changing your sign-in for Office 365 Apps
If your Office 365 account name is changed, for example you get a new username as part of a school federation, then you may need to sign out of various Office 365 applications, such as the Teams client, and then sign back in with your new account. Below is a summary of the applications you might need to change your sign in for and how to do it.
Sign out of your old account by clicking on your Profile Button in the top right of the app.
Click Sign out
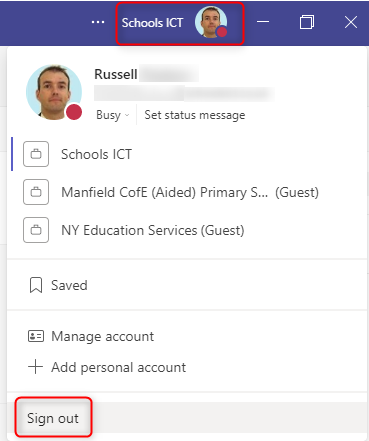
Click Use another account or sign up on the sign in screen that appears
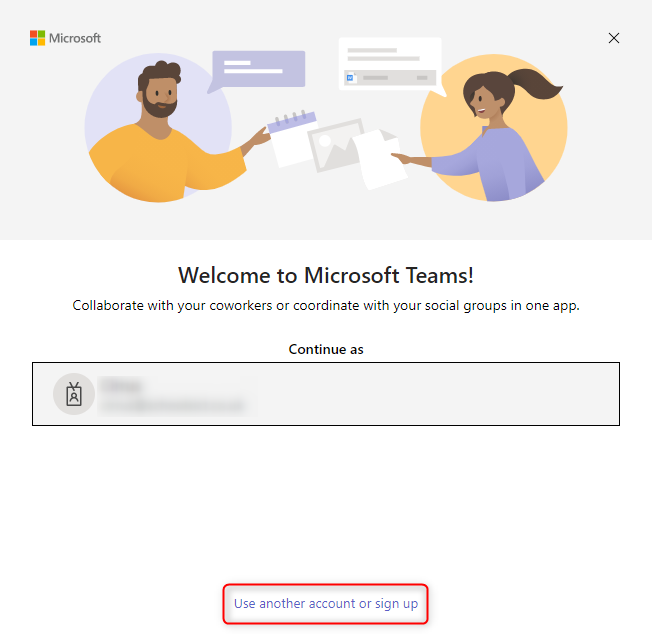
Type in your new username and click Next
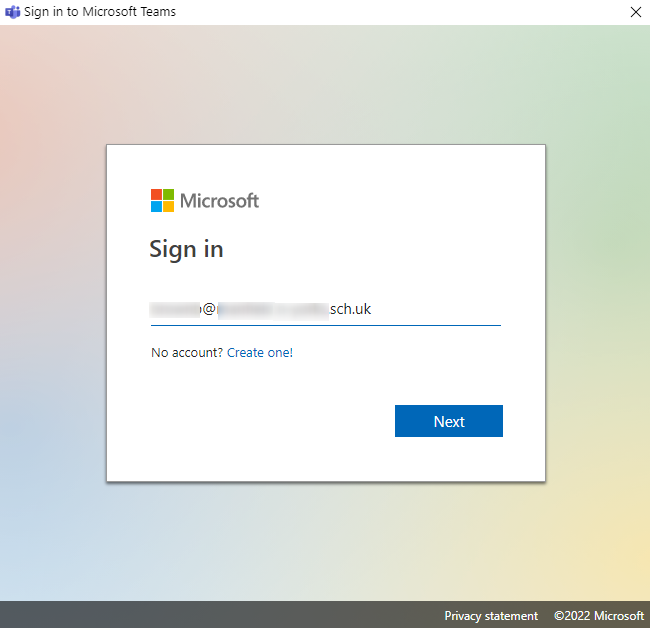
Enter your password and click Sign in
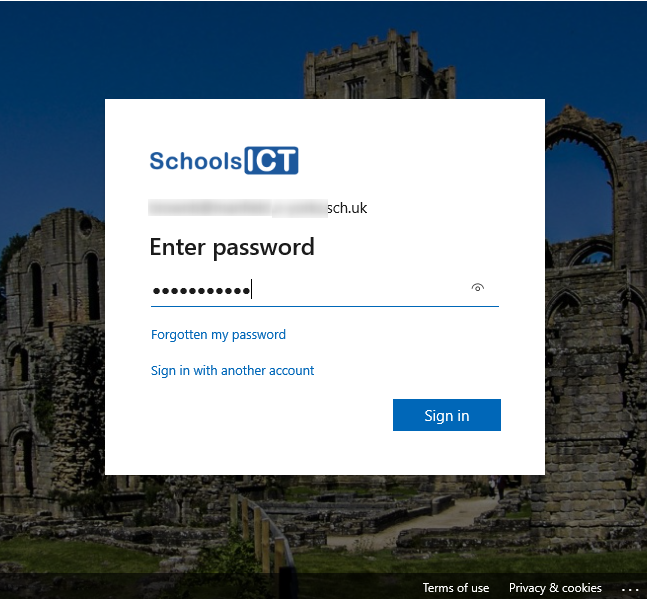
Click OK
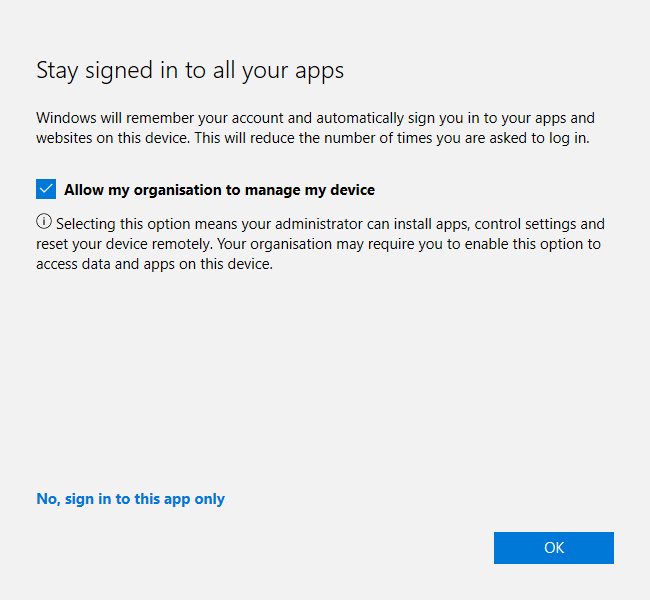
Click Done
You will now be signed into the Teams app with your new account
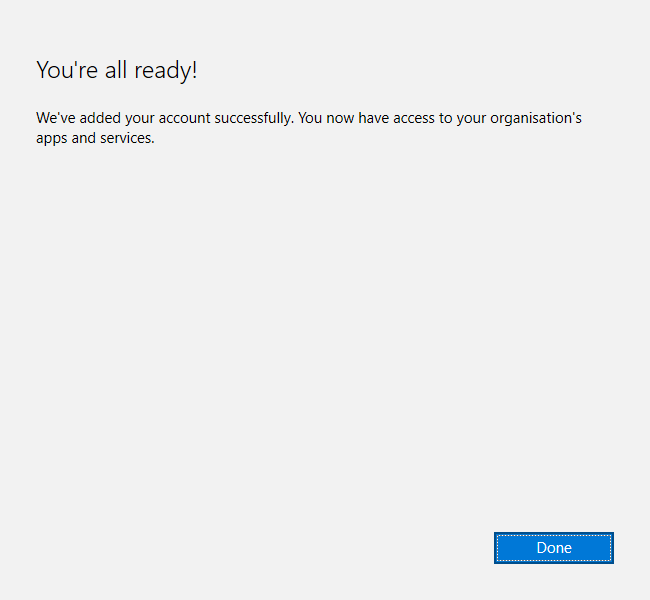
One Drive Client
Right click on the blue cloud (representing the One Drive client) in your system tray.
Click Settings
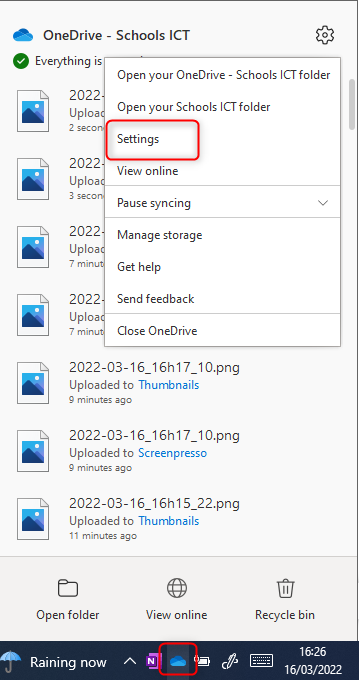
Click Unlink this PC
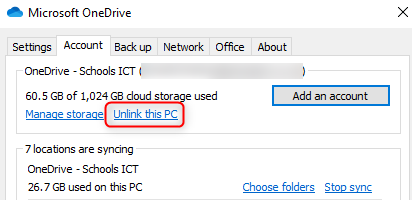
Click Unlink Account
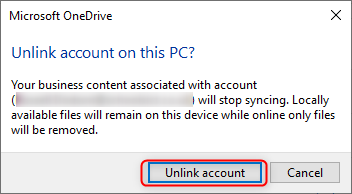
The setup OneDrive screen will appear.
Enter your new Office 365 username and click Sign in
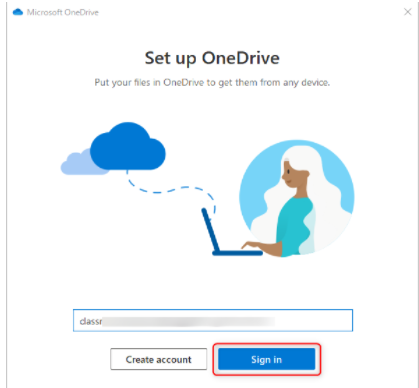
Enter your password.
Click through any additional information screens and you will then be signed into the One Drive Client with your new account.
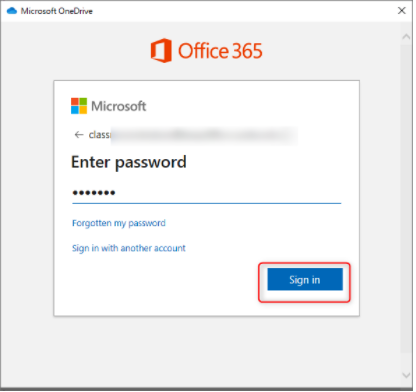
Office Desktop Apps (Word, Excel etc.)
Click on your profile button towards the top right of the app
Click Sign Out
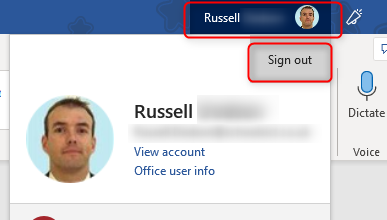
Click Sign out
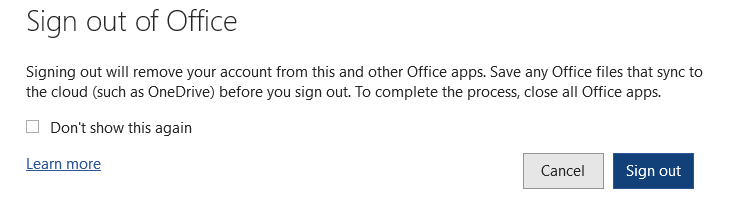
Click Sign in towards the top right of the app
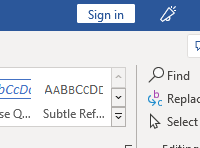
Type in your new username
Click Next
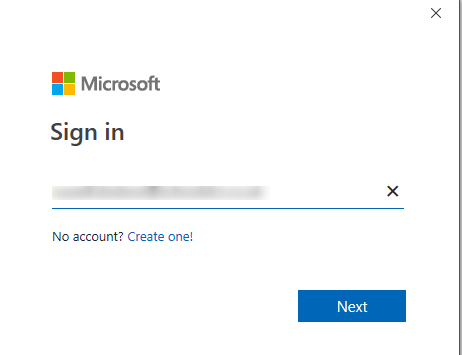
Enter your password if prompted
Click Sign in
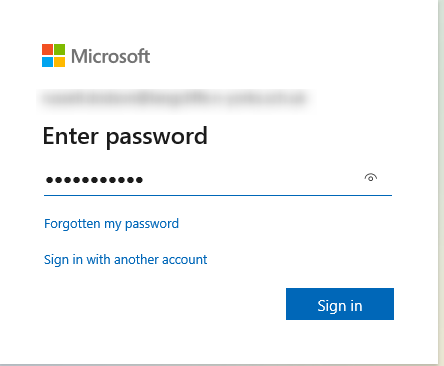
Click OK
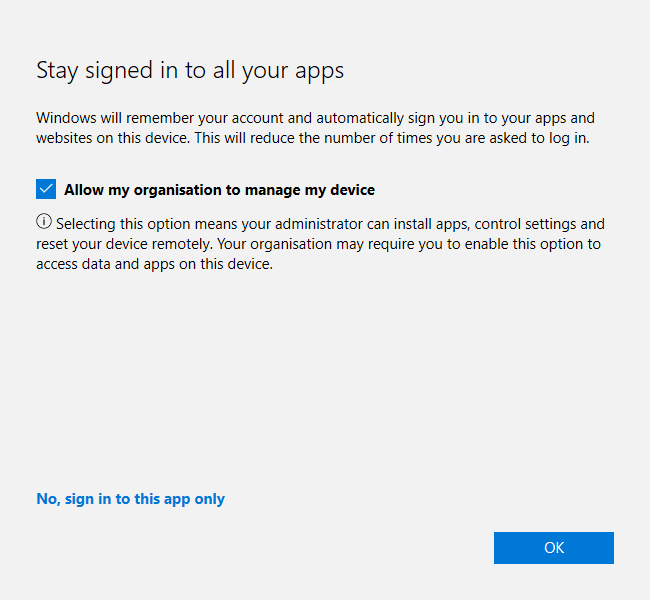
Click Done
You will now be signed into the Teams app with your new account